HƯỚNG DẪN ĐĂNG KÝ HỌC PHẦN ONLINE
Ngày đăng : 12/7/2012 9:06:00 AM
Sinh viên làm theo các bước dưới đây
- 1. TRUY CẬP VÀO ĐỊA CHỈ WEBSITE: http://dkhp.itc.edu.vn

Hình 1: địa chỉ website
- 2. TÀI KHOẢN VÀ MẬT KHẨU BAN ĐẦU
- Tài khoản: Mã số sinh viên
- Mật khẩu: Ngày sinh định dạng ddMMyyyy (nếu chỉ có năm sinh thì ngày sinh và tháng sinh nhập 0000)
VD: - Sinh viên có ngày sinh là 20/11/1995 thì mật khẩu ban đầu là 20111995
- Sinh viên có chỉ có năm sinh là 1995 thì mật khẩu ban đầu là 00001995
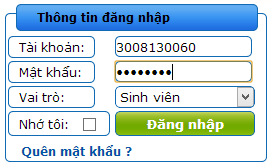
Hình 2: Đăng nhập website
- 3. THAY ĐỔI MẬT KHẨU VÀ EMAIL
Nếu là lần đăng nhập đầu tiên, website sẽ yêu cầu sinh viên đổi mật khẩu và email của sinh viên
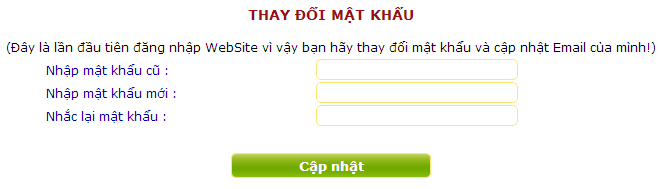
Hình 3: Đổi mật khẩu
Sau đó cập nhật thông tin email
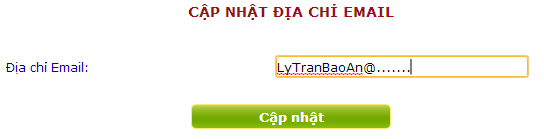
Hình 4: Đổi thông tin email
Hoặc sinh viên có thể truy cập vào mục “Thông tin cá nhân” để thay đổi mật khẩu và cập nhật email

Hình 5: Thông tin cá nhân
- 4. ĐĂNG KÝ HỌC PHẦN - MÔN HỌC
Vào mục “Kế hoạch học tập” à click chọn menu “Đăng ký học phần”

Hình 6: Menu đăng ký học phần
Giao diện trang đăng ký học phần
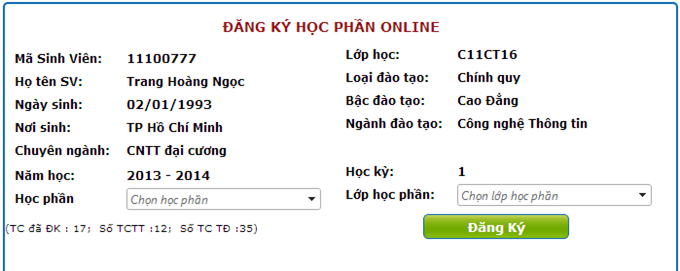
Hình 7: Trang đăng ký học phần
Các bước đăng ký học phần như sau:
- a. Chọn học phần cần đăng ký và xem thông tin lịch học của các lớp học phần
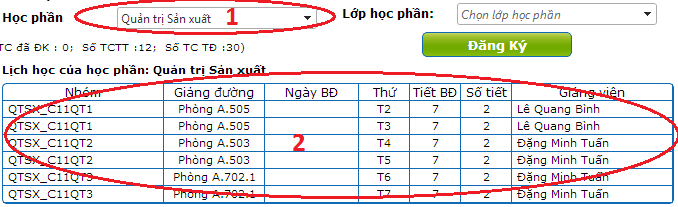
Hình 8: Chọn học phần và xem thông tin các lớp học phần
- b. Chọn lớp học phần cần đăng ký
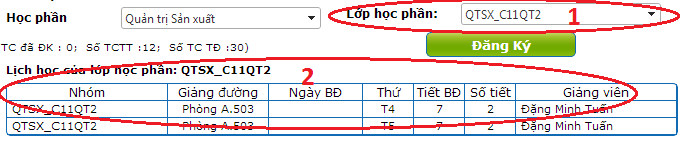
Hình 9: Chọn lớp học phần và xem lịch học của lớp học phần
- c. Click chọn để đăng ký môn học
- d. Thông báo đăng ký thành công từ website và danh sách lớp học phần đã đăng ký thành công
Hình 10: Thông báo đăng ký thành công
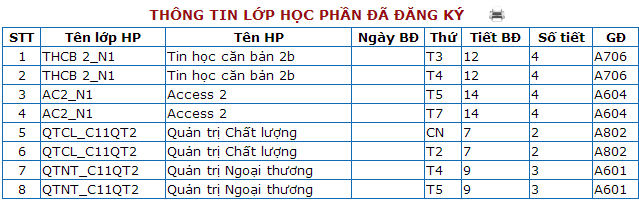
Hình 11: Danh sách các học phần đã đăng ký thành công
- 5. HỦY HỌC PHẦN ĐÃ ĐĂNG KÝ
Chọn học phần cần xóa
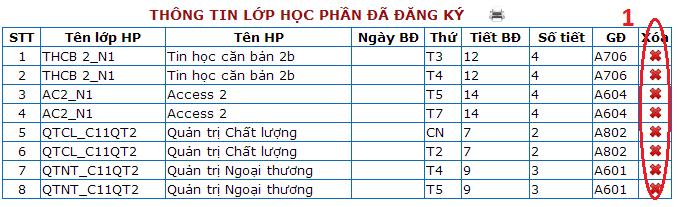
Hình 12: Chọn học phần cần đăng ký
Khi chọn xóa một lớp học phần nào, website sẽ thông báo xác nhận bạn có chắc xóa hay không? Chọn “OK” nếu muốn xóa hoặc “Hủy” để hủy bỏ việc xóa lớp học phần
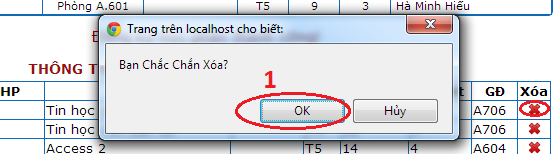
Hình 13: Xác nhận xóa lớp học phần
Comments